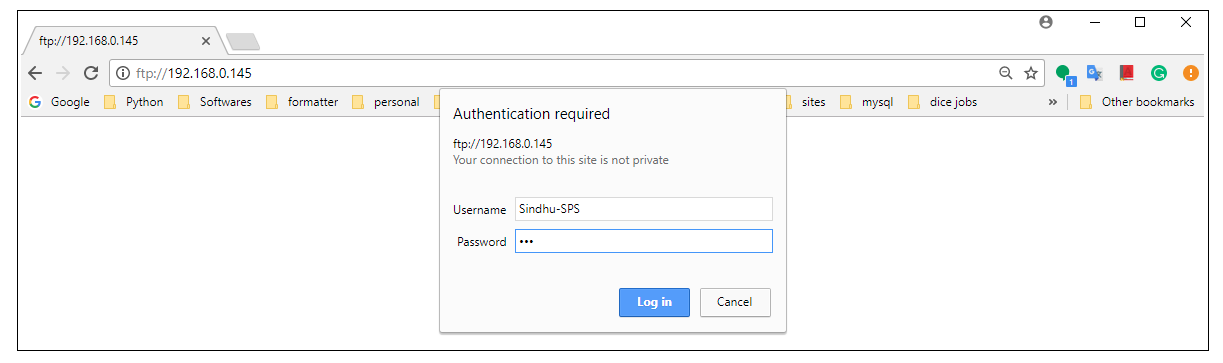. FTP is a standard protocol for moving files from one computer to another over internet.
. Files are stored on a server computer which runs FTP server software.
. Remote computers connect using FTP and read / copy files to server.
Step 3: Now go to Administrative Tools and double click on Internet Information Service Manager.
. Files are stored on a server computer which runs FTP server software.
. Remote computers connect using FTP and read / copy files to server.
IIS as FTP server:
Step 1: Open Control Panel and choose Turn Windows features on or off.
Step 2: Select Internet Information Services and FTP related check boxes.
Step 2: Select Internet Information Services and FTP related check boxes.
Step 3: Now go to Administrative Tools and double click on Internet Information Service Manager.
Step 4:
. Go to Connections in the left side.
. Click on the extension of computer.
. Right click on Sites.
. Add New FTP Site.

Step 6: Give IP address and select No SSL.
Step 7:
. Choose Authentication as Basic.
. Specify Authorization by choosing from drop-down menu.
Step 8: Creating users to allow them.
a. Go to Control Panel and select User Accounts.
b. Click on Manage another account.
c. Click on Add a new user in PC settings.d. Click on Add someone else to this PC.
e. If you want to create an account using Microsoft credentials, type in the box else, click on 'I don't have this person's sign-in information.
f. Click on Add a user without Microsoft account.
g. Now Create an account by giving Username and Password.
Step 9: Now add this user which makes him/her allowed to access shared files by giving permissions.
Accessing from remote Computer:
Step 1:. Type ip address in browser. ( Ex: ftp://192.168.0.145)
. Enter User credentials.
Step 2: It shows the folder which is shared to access from your account.