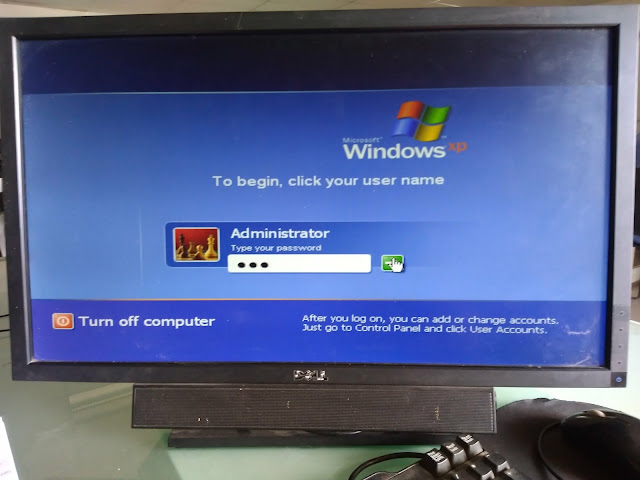Windows 10:
. Insert the bootable disc into the computer you want to install.
. Press F10 to enter into boot settings.
. In the boot setting, give the priority to the drive which represents your DVD.
. In the boot setting, give the priority to the drive which represents your DVD.
. Save the setting and now press F12 to enter into network boot.
. Choose the correct option which represents the DVD.
. It asks you to Press any key to boot from CD/DVD. Press any key
. It asks you to Press any key to boot from CD/DVD. Press any key
. It shows Windows set up menu as follows. Click on Next.
. Click on Install Now.
. Click on Skip.
. Accept the liscence and click on Next.
. Select Custom type of installation and click on Next.
. Select the Drive. Click on Format to clean that partition and install new OS in that Drive. Click Next.
. Now Windows Setup starts installing the OS.
. It takes a longer time and after completion of installation, it shows Customize settings. Turn those off and click on Next.
. It asks to Create an account for PC. Enter the name and set password. Click on Next.
. After everything is done, it takes a little time to complete the setup.
. The following screen represents Windows is installed successfully.
Windows XP:
. Download Windows XP ISO file from the internet and burn it into a DVD.
. Insert the DVD into the computer and enter into Boot setup and select device to boot from.
. Windows setup starts showing the following screen.
. Press Enter to continue the setup.
. Accept license by pressing F8 key.
. Now select the partition to install the setup.
. Press Enter to continue.
. Now it starts copying the files. It takes longer time. Wait until the Reboot option is visible.
. File copying is completed. Press Enter to Restart Computer.
. The screen shows setup with Windows XP.
. It installs the windows setup now. It takes longer time to complete.
. Select the language and we can customize settings in the next screen. Click Next.
. Enter name and organization and hit Next.
. Enter product key and click on Next.
. Now enter Computer name and give password. Click on Next.
. Edit date and time and select Time zone. Click on Next.
. Final installation takes place.
. Now it asks to select the Operating System. Choose Windows XP.
. Finally it applies few settings and starts the Windows.
. It shows login page, enter password and click enter.
. Windows screen appears and we have to install the drivers for its functionality.
. Choose Language and click next.
. It shows the following window. Customize all the details like Date & Time, Keyboard, Language support.
. Now select Installation Destination and choose I will configure partitioning.
. Select Standard Partition and click on + symbol in the bottom to add spaces.
. We have to add a total of 4 partitions which are '/', 'boot', 'swap', 'home' with different amount of spaces.
. After adding all the memory divisions, click on Done present on the top left corner.
. Now click on Accept Changes.
. It starts installing the OS. We can add root password and User in the following screen.
. Clicking on Root password, we can enter the password we want to assign.
. Clicking on User Account, we can add User along with password.
. Installation takes a long time. After completion of installation, prompt appears where we need to accept license and continue.
. It enters into the Linux OS showing the user account.
. Next it asks for password to login.
. Finally Linux Operating System appears as below.
. Insert the DVD into the computer and enter into Boot setup and select device to boot from.
. Windows setup starts showing the following screen.
. Press Enter to continue the setup.
. Accept license by pressing F8 key.
. Now select the partition to install the setup.
. Press Enter to continue.
. Now it starts copying the files. It takes longer time. Wait until the Reboot option is visible.
. File copying is completed. Press Enter to Restart Computer.
. The screen shows setup with Windows XP.
. It installs the windows setup now. It takes longer time to complete.
. Select the language and we can customize settings in the next screen. Click Next.
. Enter name and organization and hit Next.
. Enter product key and click on Next.
. Now enter Computer name and give password. Click on Next.
. Edit date and time and select Time zone. Click on Next.
. Final installation takes place.
. Now it asks to select the Operating System. Choose Windows XP.
. Finally it applies few settings and starts the Windows.
. It shows login page, enter password and click enter.
. Windows screen appears and we have to install the drivers for its functionality.
RedHat Linux:
. Download ISO file for Redhat Linux Operating System and burn into DVD.
. Now insert DVD into computer and enter into Network boot.
. Select Install Red Hat Enterprise Linux and hit Enter.. Now insert DVD into computer and enter into Network boot.
. Choose Language and click next.
. It shows the following window. Customize all the details like Date & Time, Keyboard, Language support.
. Select Installation source as your current device.
. In software selection, select Server with GUI.
. Now select Installation Destination and choose I will configure partitioning.
. Select Standard Partition and click on + symbol in the bottom to add spaces.
. We have to add a total of 4 partitions which are '/', 'boot', 'swap', 'home' with different amount of spaces.
. After adding all the memory divisions, click on Done present on the top left corner.
. Now click on Accept Changes.
. Now at the bottom, Reboot appears click on it.
. It starts installing the OS. We can add root password and User in the following screen.
. Clicking on Root password, we can enter the password we want to assign.
. Clicking on User Account, we can add User along with password.
. It enters into the Linux OS showing the user account.
. Next it asks for password to login.
. Finally Linux Operating System appears as below.